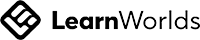The Future of Job Interviews: How AI Is Shaping the Interview Process
In this in-depth blog, we’ll explore how AI is revolutionizing the job interview process, covering its implications for both recruiters and candidates. We'll also discuss how AI-powered platforms like FreshersUtopia offer tools that can help you nail your next interview, including mock interview practice and AI-driven feedback systems. By the end of this blog, you’ll have a clear understanding of how AI is shaping the future of interviews and how you can leverage AI tools to succeed in the job market.
How AI is Shaping the Recruitment Process
1. AI-Powered Applicant Screening
One of the most significant ways AI is influencing the recruitment process is through applicant screening. Gone are the days when recruiters would sift through hundreds of resumes manually. Today, AI-driven Applicant Tracking Systems (ATS) do the heavy lifting. These systems can analyze resumes for specific keywords, skills, and qualifications, filtering out candidates who don’t meet the requirements before a human recruiter even reviews the application.
The Role of AI in Screening
AI algorithms analyze resumes and applications in a fraction of the time it would take a human recruiter. The technology is designed to spot patterns, detect discrepancies, and even assess the likelihood of a candidate being a good cultural fit for the company. This efficiency not only speeds up the hiring process but also helps companies make more objective decisions.
FreshersUtopia’s AI-powered resume builder can optimize your resume for ATS systems by helping you identify and incorporate the right keywords for your target role. Try FreshersUtopia’s tools today.
Key Advantages of AI-Powered Screening
Speed: AI dramatically shortens the time it takes to review applications.
Accuracy: AI reduces human bias in the initial screening process.
Scalability: Companies can process thousands of applications simultaneously.
2. AI-Driven Assessments and Skill Testing
Beyond resume screening, AI is now also being used to administer skill assessments, aptitude tests, and personality quizzes. These assessments provide companies with a deeper understanding of a candidate’s skills and potential fit for the role.
For example, AI tools can analyze coding tests for software engineers, logical reasoning for analysts, or even emotional intelligence for leadership roles. Many companies have begun integrating these AI-powered assessments into the early stages of the recruitment process to filter out unsuitable candidates early on.
AI and Pre-Interview Testing
Candidates are often required to complete an AI-driven assessment before advancing to the interview stage. These assessments evaluate:
Technical Skills: Coding abilities, data analysis, or specific software knowledge.
Soft Skills: Communication, teamwork, and emotional intelligence.
Cognitive Abilities: Problem-solving and critical thinking.
3. AI-Powered Video Interviews
AI-powered video interviews are rapidly gaining traction in the recruitment industry. These platforms allow companies to conduct interviews at scale without having to coordinate schedules with candidates. In this format, candidates answer pre-recorded questions while AI software analyzes their responses in real-time.
How AI Analyzes Video Interviews
AI doesn’t just evaluate the content of your answers—it analyzes non-verbal cues as well. This includes:
Facial Expressions: AI algorithms can analyze micro-expressions to assess a candidate’s emotional state.
Body Language: Posture and gestures are evaluated to determine confidence and engagement.
Tone of Voice: AI systems can analyze speech patterns to detect stress, clarity, and assertiveness.
For example, companies like HireVue use AI to evaluate video interviews, providing scores to recruiters based on the analysis of the candidate's performance.
Benefits for Employers
Scalability: Conduct interviews with multiple candidates at once.
Consistency: AI ensures that every candidate is evaluated on the same criteria.
Efficiency: Reduce the time spent on initial rounds of interviews.
4. AI and Interview Question Formulation
AI is also helping recruiters craft interview questions that are tailored to a candidate’s background and the requirements of the role. Instead of relying on generic questions, AI tools can suggest specific questions based on a candidate’s resume, previous job experience, and responses to initial assessments.
AI-Generated Tailored Questions
This ensures that every interview is customized, allowing recruiters to ask more meaningful questions. The AI system might propose technical questions based on a candidate’s programming background or behavioral questions to probe how a candidate handled specific challenges.
Why It’s Important for Candidates
Candidates need to be prepared for a more diverse range of questions. Generic, rehearsed answers may no longer suffice when AI generates unique, tailored questions.
5. AI-Driven Behavioral Analysis
Behavioral analysis has traditionally been the domain of experienced recruiters and psychologists. However, AI is making strides in this area by analyzing not just what candidates say but how they say it. By evaluating tone, body language, and even pauses between answers, AI can assess traits like:
Confidence
Stress Levels
Cognitive Engagement
This analysis gives recruiters deeper insights into a candidate’s interpersonal skills and whether they would fit into the company culture.
The Role of AI in Candidate Preparation
While AI is transforming the recruitment process for companies, it’s also offering tremendous value to job seekers. Candidates can now prepare for interviews more effectively by using AI-driven tools that provide personalized feedback, simulate real interview scenarios, and improve overall performance.
1. AI-Powered Resume Builders
As mentioned earlier, AI tools like FreshersUtopia can help candidates create resumes optimized for ATS. These AI-powered resume builders guide users through the process of writing a resume that stands out, offering suggestions for wording, layout, and keyword usage.
Key Features of AI Resume Builders
Keyword Optimization: Ensure your resume passes ATS filters.
Grammar and Clarity Checks: Catch mistakes that could cost you the interview.
Customization Tips: Tailor your resume for specific industries or roles.
Build your AI-optimized resume on FreshersUtopia today.
2. AI-Powered Mock Interviews
Mock interviews have long been a staple of interview preparation, but AI is taking them to the next level. AI-driven mock interview platforms like FreshersUtopia offer job seekers the chance to practice interviews in a simulated environment, providing real-time feedback on their performance.
How AI Mock Interviews Work
AI-powered platforms can simulate both technical and behavioral interviews. After completing a session, the AI system analyzes your responses and gives you feedback on various aspects such as:
Content: How well you answered the question.
Non-verbal Communication: Facial expressions, posture, and eye contact.
Verbal Communication: Clarity, tone, and pace of speech.
Key Benefits
Real-Time Feedback: Immediate insights into areas of improvement.
Tailored Practice: Practice interviews based on your specific job role and industry.
Body Language Analysis: Improve your non-verbal cues for virtual or in-person interviews.
Try out AI-powered mock interviews on FreshersUtopia now.
3. AI-Driven Feedback on Soft Skills
Soft skills like communication, teamwork, and adaptability are increasingly critical in today’s job market. AI tools can now help you develop and refine these skills by providing feedback on behavioral cues, speech patterns, and interaction styles during mock interviews.
For example, AI can assess whether you come across as empathetic or assertive and how well you adapt to hypothetical scenarios posed by interviewers.
How FreshersUtopia Helps
FreshersUtopia’s AI tools analyze your answers during mock interviews, helping you fine-tune your soft skills and prepare for behavioral interviews. Practice with AI-driven feedback today.
AI’s Impact on Remote and Virtual Interviews
The shift to remote work has accelerated the adoption of AI in interviews, particularly for virtual interviews. Video conferencing platforms integrated with AI provide enhanced capabilities for both employers and candidates.
How AI Enhances Virtual Interviews
Real-Time Insights: AI tools integrated into platforms like Zoom or Microsoft Teams provide real-time feedback on a candidate’s body language and tone of voice.
Automated Scheduling and Reminders: AI streamlines the logistics of virtual interviews, sending out reminders and automatically scheduling interviews based on mutual availability.
Candidate Experience: AI makes virtual interviews more interactive by providing candidates with structured, engaging questions that mimic real-world scenarios.
Challenges and Ethical Considerations of AI in Interviews
While AI has brought remarkable advancements to the interview process, it’s not without its challenges and ethical considerations.
1. Algorithmic Bias
One of the main concerns about AI in interviews is the potential for algorithmic bias. If AI systems are trained on biased data, they may inadvertently favor or disadvantage certain candidates based on gender, race, or socioeconomic background.
2. Lack of Human Touch
AI can evaluate technical skills and analyze verbal responses, but it may struggle with assessing a candidate's personality in the same way a human interviewer could. Many argue that the human element of empathy, intuition, and emotional intelligence is irreplaceable.
3. Privacy Concerns
AI-driven interviews often require the collection of personal data, including video recordings and behavioral assessments. Ensuring this data is handled ethically and securely is critical.
The Future of AI in Interviews
As AI continues to